CSV Import
El módulo CSV Import permite importar ítems, conjuntos de ítems, medios y usuarios en tu instalación de Omeka S a partir de un archivo CSV (valores separados por comas), TSV (valores separados por tabulaciones) o ODS (OpenDocument Spreadsheet). Este módulo solo está disponible para los usuarios con rol de Administrador Global o Supervisor.
Para utilizar CSV Import, es necesario que la instalación de Omeka S tenga PHP funcionando correctamente, ya que los procesos de importación se ejecutan en segundo plano. Antes de iniciar una importación, verifica que PHP esté reconocido en la página de Información del Sistema.
Preparar el archivo CSV
La mayoría de los editores de hojas de cálculo, como Microsoft Excel, LibreOffice Calc, permiten exportar a formato CSV, TSV u ODS.
Consideraciones importantes:
- Los archivos CSV deben estar codificados en UTF-8 para evitar problemas con caracteres especiales.
- Generalmente, solo se debe importar un tipo de dato por archivo: una lista de ítems, una lista de conjuntos de ítems, una lista de medios, etc. Sin embargo, existe la opción de una importación mixta si se incluye una columna que identifique el tipo de cada fila.
- El archivo debe incluir una fila de encabezados para que el módulo procese correctamente los datos.
- Si una propiedad tiene múltiples valores (por ejemplo, varios autores), se pueden separar con un separador secundario de valores. Por defecto, se usa el punto y coma (;), pero se puede elegir otro.
Nombres de columnas
Cada columna del CSV debe corresponderse con una propiedad del vocabulario de Omeka S. El módulo puede mapear automáticamente las columnas cuyos encabezados sigan el formato prefijo:propiedad.
Por ejemplo:
- dcterms:title se asignará automáticamente a la propiedad "Título" de Dublin Core.
- foaf:firstName se asignará a "firstName" de Friend of a Friend.
Para encontrar los términos correctos, accede a la pestaña Vocabularios en el panel de administración y consulta la lista de propiedades.
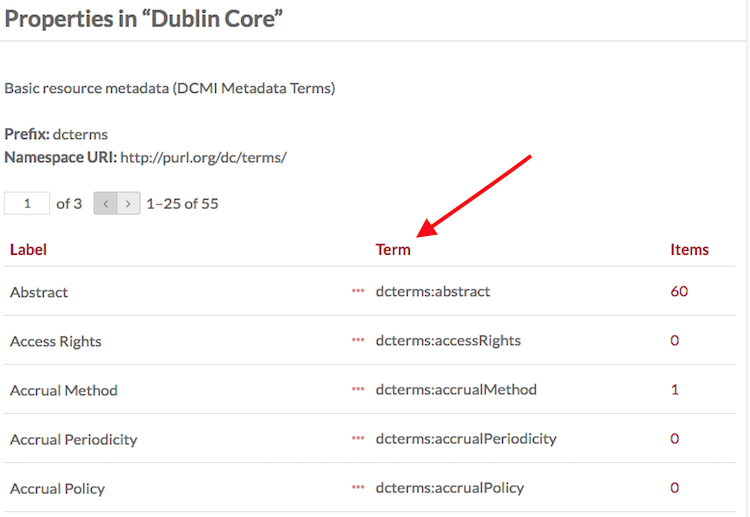
Si los encabezados no coinciden exactamente con los términos del vocabulario, el mapeo deberá hacerse manualmente durante la importación.
Configuración de la importación
Para iniciar una importación, ve a la pestaña CSV Import en la barra lateral de administración. Esto abrirá la página de configuración inicial de la importación.
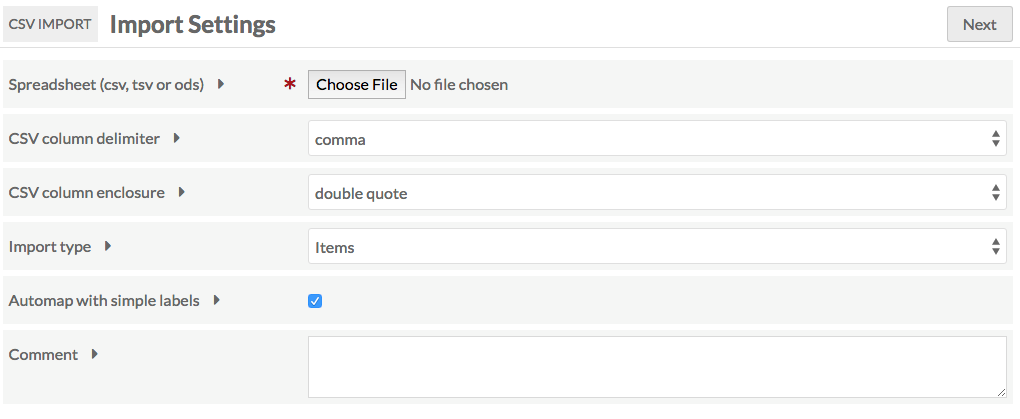
- Selecciona el archivo CSV desde tu ordenador.
- Configura los delimitadores de columna, eligiendo el carácter que separa los valores:
- Coma (por defecto)
- Punto y coma (;)
- Dos puntos (:)
- Tabulación Además, puedes configurar el carácter de encierro para textos largos, como comillas dobles o simples.
- Selecciona el tipo de importación:
- Ítems
- Conjuntos de ítems
- Medios (requiere una columna para vincularlos a ítems existentes)
- Importación mixta (debe incluir una columna que identifique el tipo de cada fila)
- Usuarios
- Habilita el mapeo automático si deseas que el sistema intente asignar los nombres de columna a propiedades del vocabulario.
- Agrega comentarios (opcional) para identificar la importación en el registro de importaciones anteriores.
- Haz clic en Siguiente para continuar con el proceso de importación.
Importar ítems
Para importar ítems, selecciona "Ítems" como el tipo de importación en la primera página y haz clic en Siguiente. Se abrirá una página con varias pestañas:
Mapeo de datos en Omeka S
A continuación, aparecerá una tabla con las columnas de tu archivo CSV, cada una representada en una fila. Para cada fila, dispondrás de las siguientes opciones:
- Casilla de selección para incluir o excluir la columna.
- Nombre de la columna tal como aparece en el CSV.
- Botón de "+" para agregar o modificar el mapeo.
- Botón de llave inglesa para opciones adicionales de la columna.
- Columna de propiedades mapeadas, ya sea automáticamente o manualmente.
- Icono de papelera para eliminar mapeos existentes.
- Opciones específicas de cada columna, como la visibilidad o el uso de separadores de valores múltiples.
El sistema puede mapear automáticamente algunas columnas a propiedades de Dublin Core si detecta coincidencias.
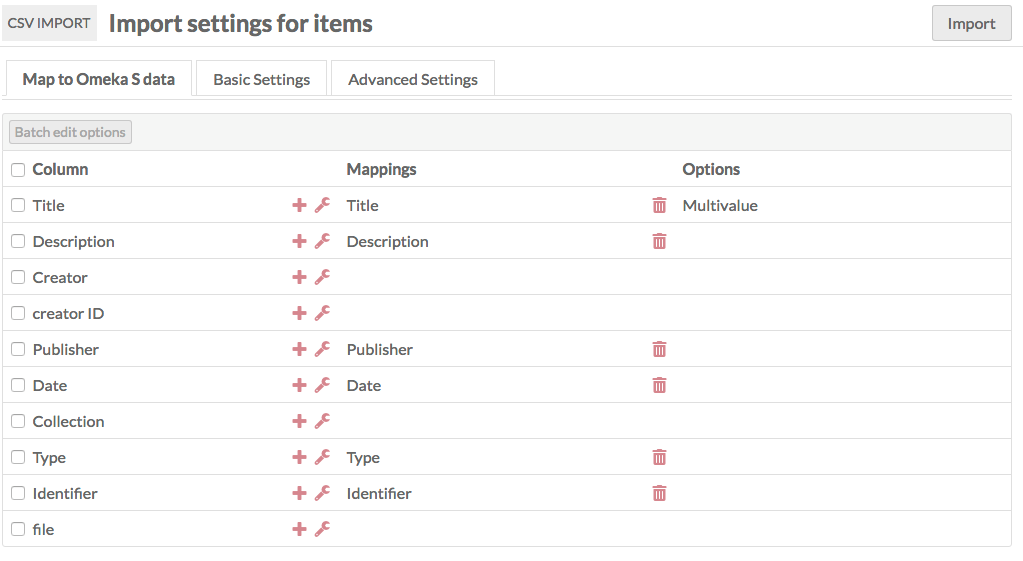
Opciones de mapeo
Al hacer clic en el botón "+", se abrirá un panel con opciones de mapeo:
- Propiedades: Asigna una propiedad de un vocabulario instalado (como Dublin Core, Bibliographic Ontology, FOAF, entre otros). Puedes usar el campo de búsqueda para encontrar una propiedad específica.
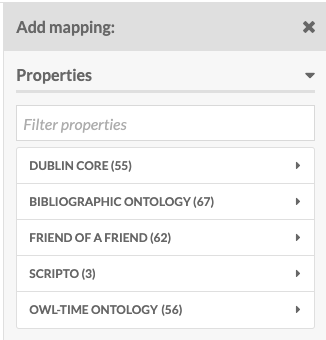
- Datos específicos del ítem: Si deseas asignar los elementos a un conjunto específico (Item set), puedes definirlo usando su ID o cualquier propiedad.
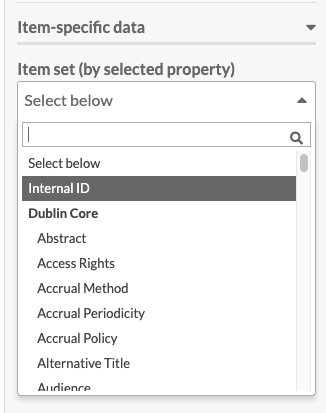
- Datos genéricos:
- Plantilla de recurso: Aplica una plantilla a los ítems importados.
- Clase de recurso: Define la clase del recurso, asegurando que coincida exactamente con la nomenclatura del vocabulario.
- Propietario: Establece un usuario como propietario del ítem mediante su correo electrónico.
- Visibilidad: Define si el elemento será "public" o "private".
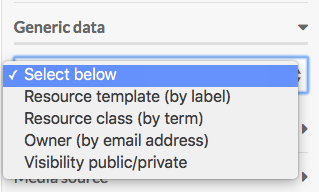
Fuente de medios
Si estás importando medios junto con los elementos, puedes elegir una fuente desde un menú desplegable:
- HTML
- IIIF (imagen o presentación)
- oEmbed
- URL
- YouTube
Recuerda hacer clic en "Apply Changes" para guardar los cambios.
Opciones de columna
Cada columna del CSV tiene configuraciones adicionales disponibles al hacer clic en el icono de llave inglesa:
- Separador de valores múltiples: Define un delimitador para separar datos dentro de una misma celda.
- Idioma: Especifica el idioma del contenido con una etiqueta IETF.
- Importar valores como privados: Marca esta casilla para hacer que los valores sean privados.
- Tipo de datos:
- Texto (por defecto).
- Referencia URI, con etiqueta opcional (ejemplo: http://ejemplo.com Etiqueta).
- Recurso de Omeka S, lo que permite enlazar con otros elementos en la plataforma.
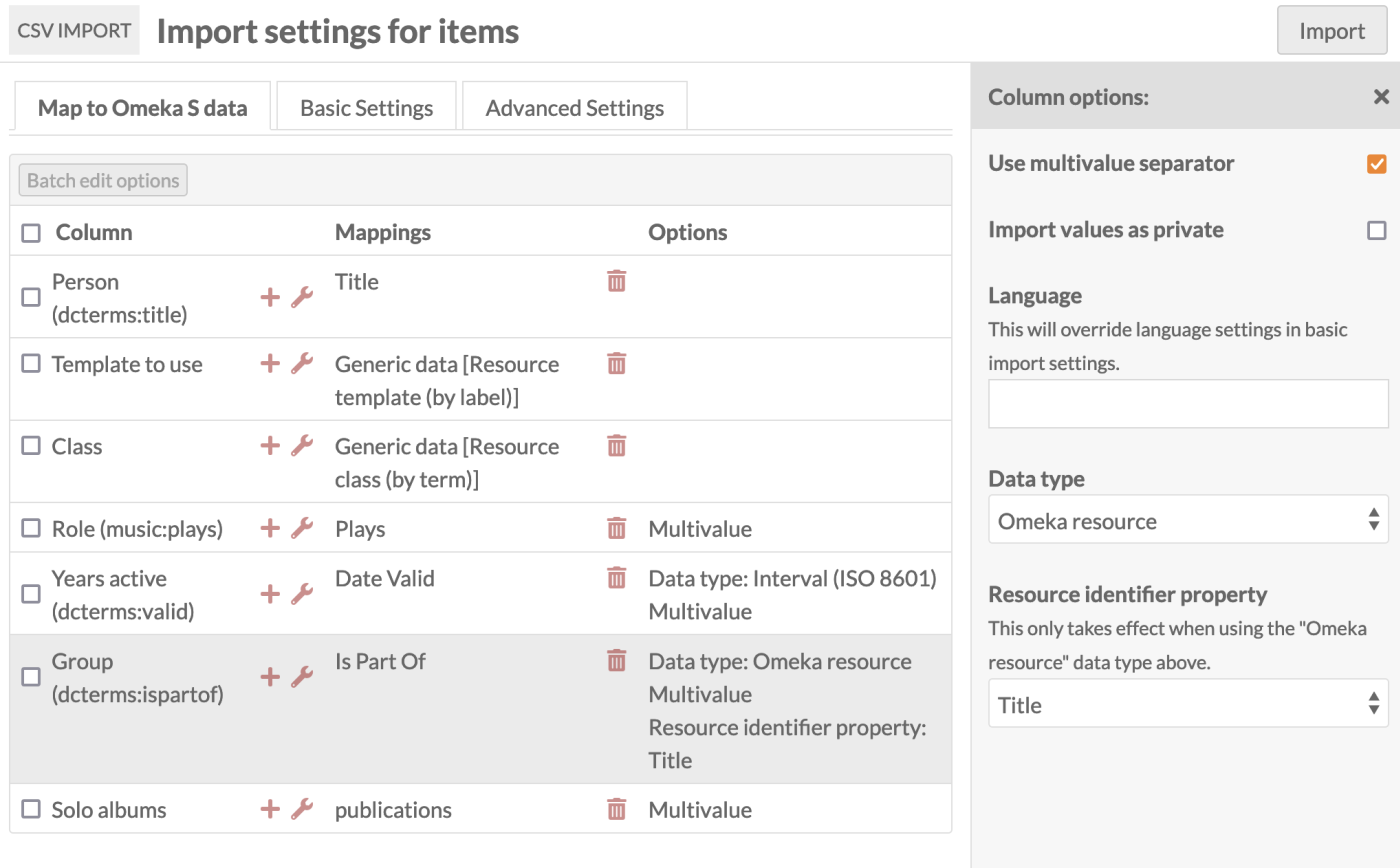
Si un recurso ya existe en el CSV y se debe enlazar con otro previamente creado en la misma importación, es recomendable reducir el número de filas procesadas por lote en la pestaña "Advanced Settings".
Edición por lotes
Puedes aplicar configuraciones a varias columnas simultáneamente seleccionándolas y usando la opción "Batch edit options". Esto permite establecer idioma, tipo de datos y privacidad para múltiples columnas a la vez.
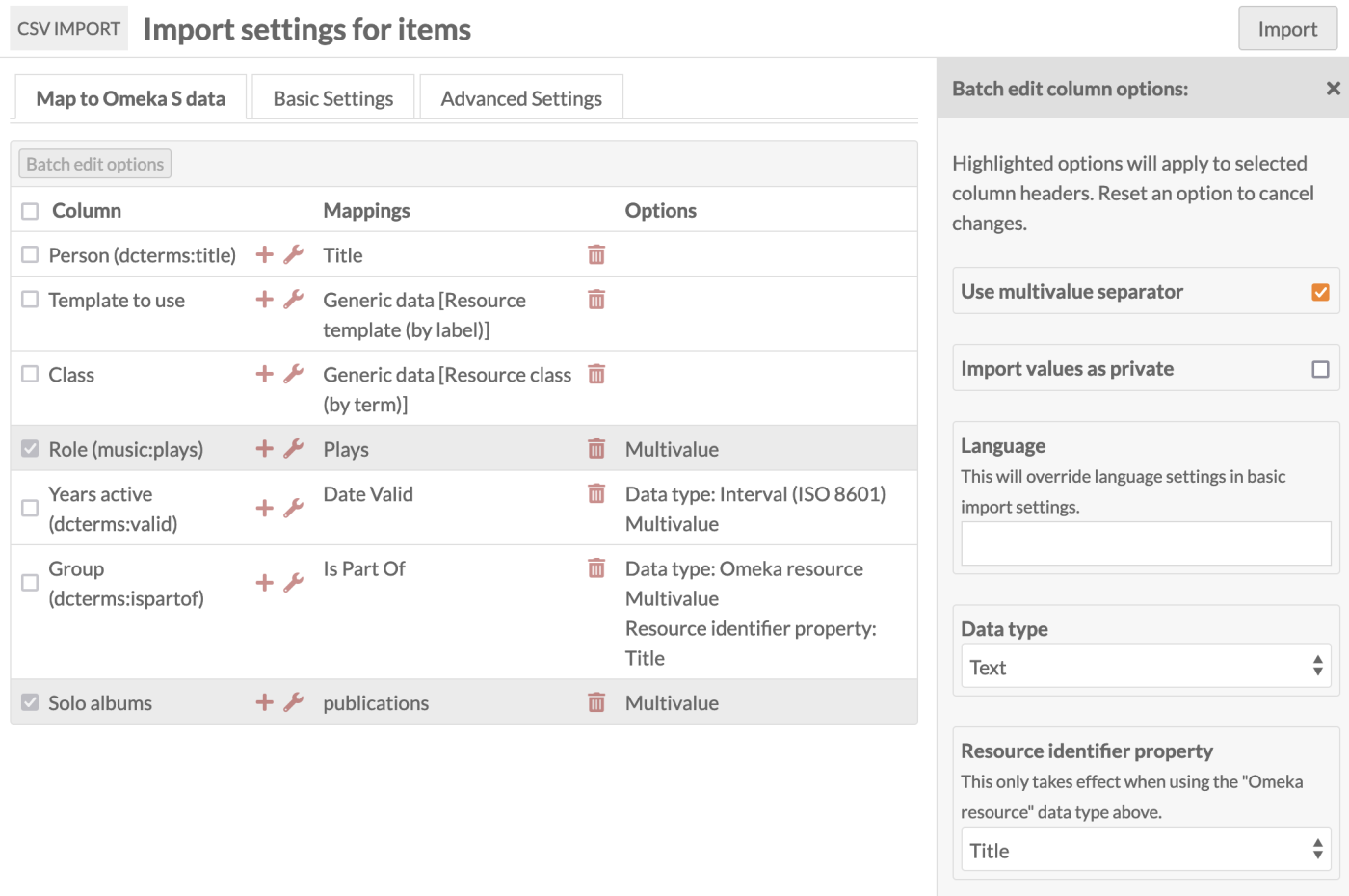
Configuraciones básicas de importación
En la pestaña "Basic Settings", puedes definir:
- Plantilla de recurso.
- Clase de recurso.
- Propietario.
- Visibilidad (pública o privada).
- Conjunto de elementos (Item sets).
- Sitios donde se agregarán los elementos.
- Separador de valores múltiples.
- Idioma general de los valores.
Si alguna columna del CSV ya define estos valores, sobrescribirá la configuración general.
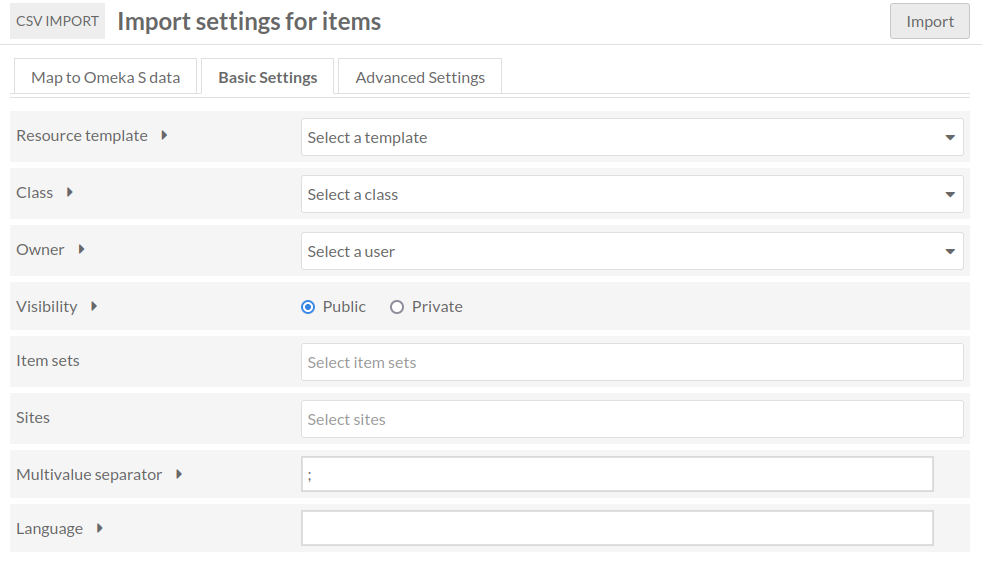
Configuraciones avanzadas
En la pestaña "Advanced Settings", puedes cambiar el tipo de acción a realizar:
- Crear un nuevo recurso (opción por defecto).
- Actualizar recursos existentes.
- Eliminar recursos.
También puedes definir cuántas filas se procesarán por lote para optimizar el rendimiento.
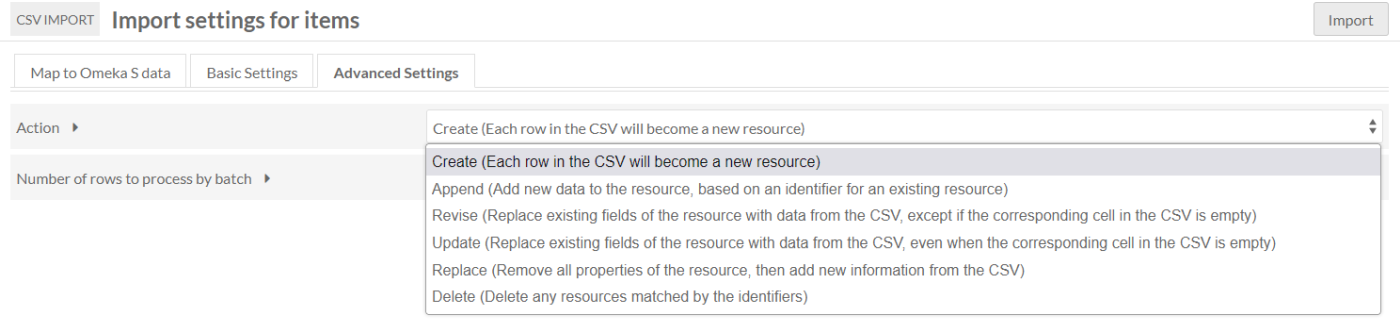
Importación completa
Una vez que hayas configurado todo el mapeo, las opciones de columna y las configuraciones, haz clic en "Importar". Esto comenzará la importación y te redirigirá a la pestaña de "Importaciones pasadas", donde podrás ver el progreso y el estado de la importación.
Importación de Ítem Sets
Para importar conjuntos de ítems, selecciona "Item Set" en el tipo de importación en la primera página. Al hacer clic en "Siguiente", se cargarán varias pestañas, entre ellas:
Mapeo a los datos de Omeka S
En esta pestaña, verás una tabla con las columnas de tu hoja de cálculo. Cada fila muestra lo siguiente:
- Un cuadro de selección.
- El encabezado de la columna de la hoja de cálculo.
- Un botón con el símbolo de "+" para añadir o modificar un mapeo.
- Un botón con el símbolo de una llave inglesa para opciones de la columna de la hoja de cálculo.
- Una columna que muestra las propiedades mapeadas, ya sea automáticamente o manualmente.
- Un icono de papelera para eliminar mapeos existentes.
- Una columna para mostrar las opciones seleccionadas para cada fila.
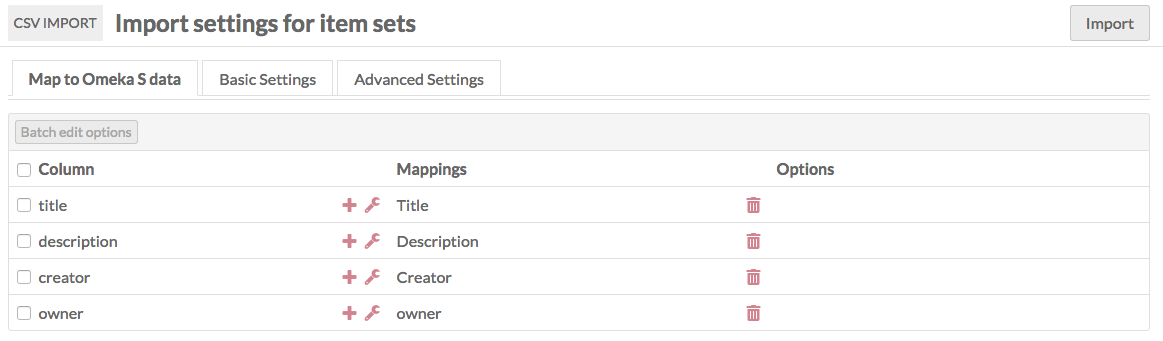
Opciones de mapeo
Para asignar un encabezado de columna a una propiedad del vocabulario, haz clic en el botón "+" junto al encabezado de la columna. Esto abrirá un panel a la derecha con múltiples opciones para mapear:
- Propiedades: Selecciona una propiedad del vocabulario instalado a la que asignar los datos de la columna. Puedes usar el campo de filtro para buscar propiedades específicas.
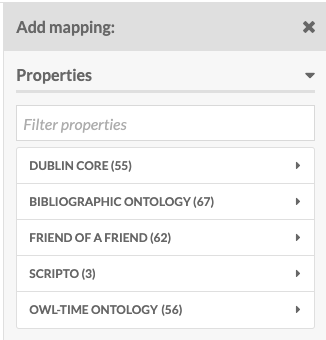
- Datos específicos del conjunto de fichas: Permite que otros usuarios editen o agreguen al conjunto de elementos si marcas la opción "Abierto a adiciones". De lo contrario, solo el creador del conjunto y los administradores podrán modificarlo.
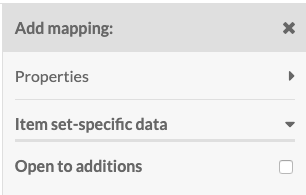
- Datos genéricos: Puedes asignar un valor de plantilla, clase o propietario del recurso. Para esto, deberás asegurarte de que los valores en el CSV coincidan exactamente con los valores en Omeka S.
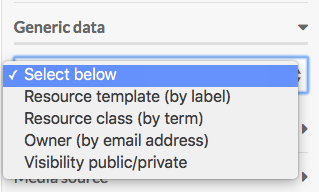
- Visibilidad pública/privada: Establece la visibilidad del conjunto de elementos como "público" o "privado".
Recuerda hacer clic en "Aplicar cambios" para guardar las modificaciones.
Opciones de columna
Además del mapeo, puedes establecer opciones para las columnas de tu CSV. Si agregas opciones sin mapear los datos, no se importarán.
Haz clic en el icono de la llave inglesa junto al encabezado de la columna para abrir el panel de opciones. Aquí podrás:
- Usar separador de valores múltiples: Permite separar los valores en una celda usando un separador definido.
- Idioma: Define el idioma del texto de la columna.
- Importar valores como privados: Marca esta opción si deseas que los valores de esta columna sean privados.
- Tipo de datos: Elige entre importar como texto, URL o recurso de Omeka S.
Edición en lote
Si seleccionas varias filas en la tabla, puedes usar la opción de "Edición en lote" para aplicar configuraciones a varias columnas al mismo tiempo. Asegúrate de hacer clic en "Aplicar cambios" para guardar los ajustes.
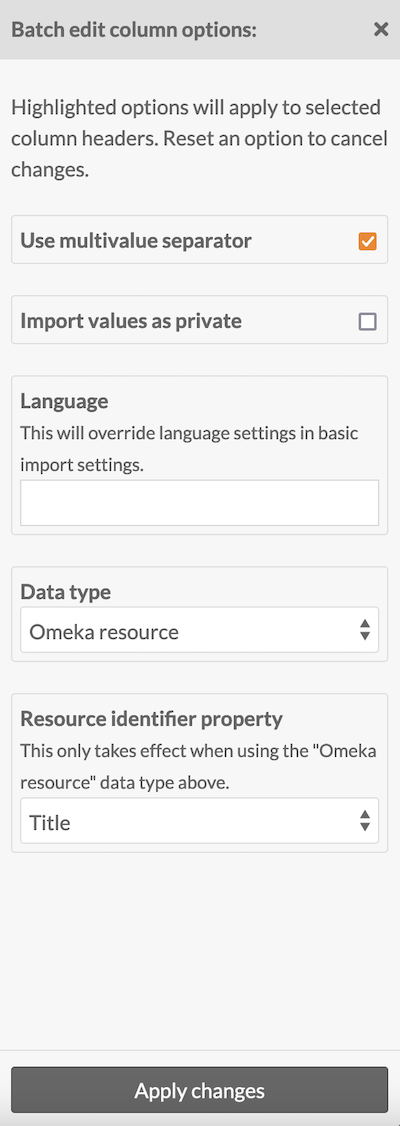
Configuración básica de la importación de conjuntos de fichas
Estas configuraciones se aplican a todo el archivo CSV. Sin embargo, pueden ser anuladas por las opciones de las columnas. Las opciones incluyen:
- Plantilla de recursos: Selecciona una plantilla de recurso para los conjuntos de elementos importados.
- Clase: Define la clase para los conjuntos de elementos.
- Propietario: Establece el propietario seleccionando un usuario.
- Visibilidad: Determina si los conjuntos de elementos serán públicos o privados.
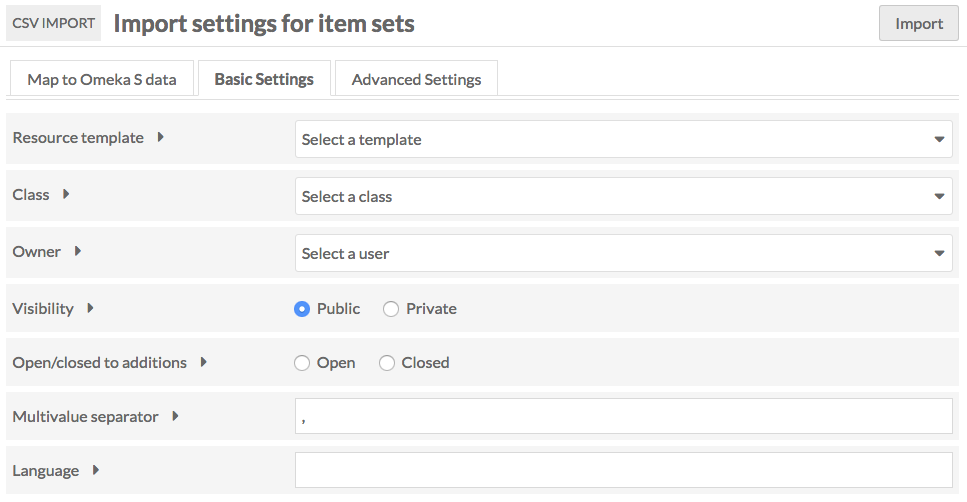
Configuración avanzada de la importación de conjuntos de fichas
En la pestaña de "Configuración avanzada", puedes definir el número de filas a procesar por lote. Esto es útil si encuentras errores durante la importación y deseas probar con un número menor de filas.
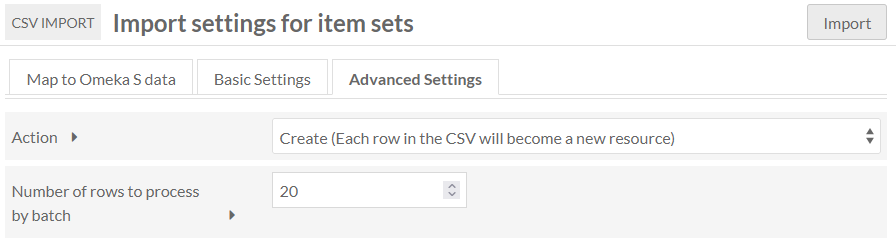
Acción
Puedes seleccionar una de las siguientes opciones para definir cómo procesar la importación:
- Crear un nuevo recurso: Cada fila del CSV será un nuevo recurso.
- Añadir datos al recurso: Agrega nuevos datos a un recurso existente.
- Reemplazar datos del recurso: Sustituye los datos existentes con los del CSV.
- Actualizar datos del recurso: Reemplaza los datos existentes, incluso si el CSV está vacío.
- Reemplazar todos los datos: Elimina todas las propiedades y las reemplaza con los datos del CSV.
- Eliminar el recurso: Elimina todos los recursos que coincidan.
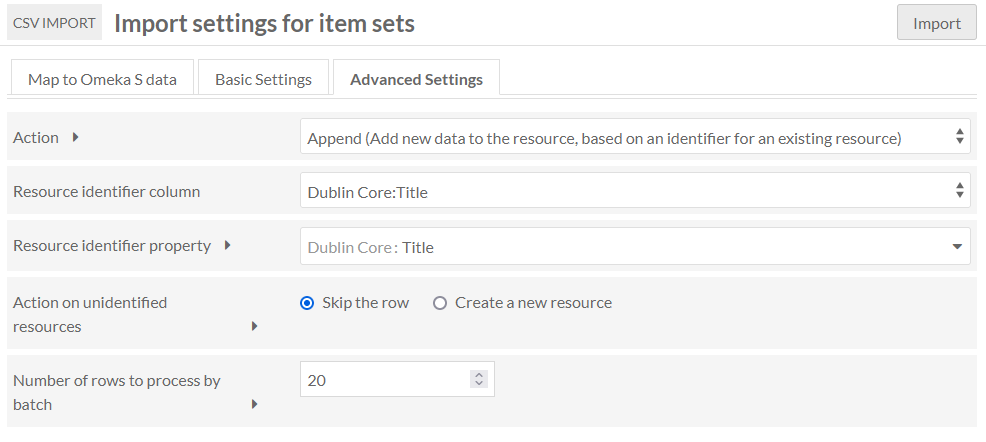
Importación completa
Una vez que hayas configurado todo el mapeo, las opciones de columna y las configuraciones, haz clic en "Importar". Esto comenzará la importación y te redirigirá a la pestaña de "Importaciones pasadas", donde podrás ver el progreso y el estado de la importación.
Importación de medios
Para importar medios, selecciona "Media" bajo el tipo de importación en la primera página.
Para poder importar medios, es necesario tener una columna en el archivo CSV que esté asociada a los datos de un ítem. Los medios no pueden existir sin estar vinculados a un ítem mediante un identificador único (ID de ítem en Omeka, título, etc.). Si estás realizando una tarea avanzada, como actualizar o reemplazar datos, no es necesario tener una columna con datos asociados al ítem, solo es necesario disponer de una forma de vincular las filas a los medios que ya existen.
Cuando hagas clic en "Siguiente", se cargará una página con las siguientes pestañas:
Mapeo de datos a Omeka S
Esta pestaña muestra una tabla con las columnas de tu hoja de cálculo. Cada fila muestra:
- Una casilla de verificación
- El encabezado de la columna de la hoja de cálculo
- Un botón con el símbolo de "+" para agregar o modificar un mapeo
- Un botón con el símbolo de llave para las opciones de la columna de la hoja de cálculo
- Una columna que muestra las propiedades mapeadas, ya sea de manera automática o manual
- Un ícono de papelera para eliminar los mapeos existentes
- Una columna con las opciones seleccionadas para ese mapeo.
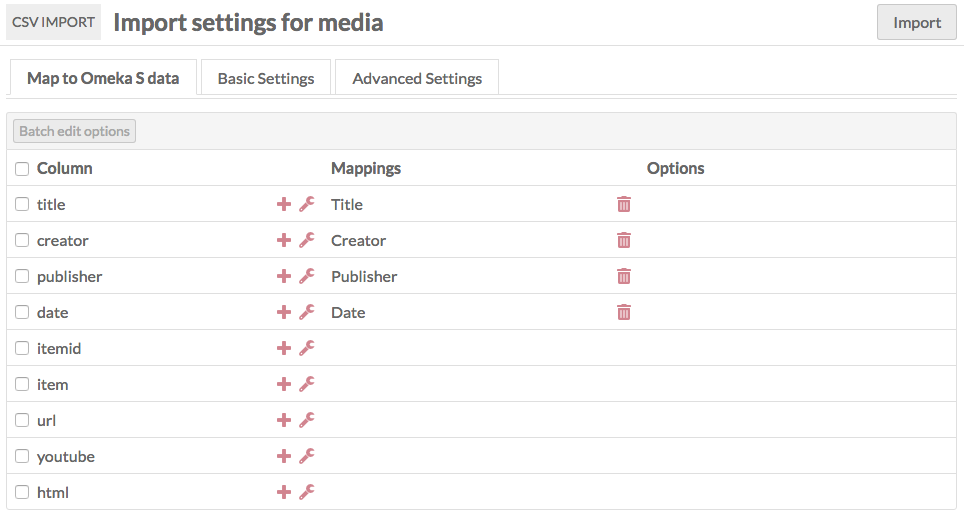
Opciones de mapeo
Para vincular un encabezado de columna con una propiedad de vocabulario, haz clic en el botón "+" junto al encabezado de la columna. Esto abrirá un panel a la derecha de la pantalla con múltiples opciones para mapear:
- Propiedades: Selecciona una propiedad a la que vincular los datos de la columna desde cualquiera de los vocabularios instalados. Usa el campo de filtro para buscar una propiedad específica.
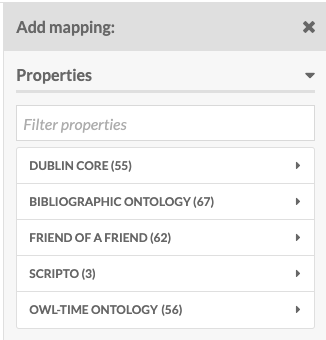
- Propiedades específicas para medios: Hay un desplegable que te permite asignar el ítem al que se añadirá el medio. Puedes usar el ID interno del ítem o cualquier propiedad única (título, descripción, etc.). El ID del ítem se encuentra al final de la URL en la página de edición del ítem.
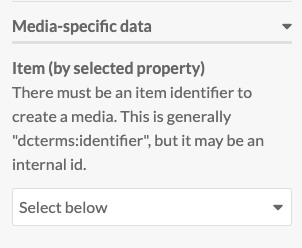
- Datos genéricos: Hay un desplegable donde puedes elegir entre cuatro opciones:
- Plantilla de recurso (por etiqueta): Asigna la plantilla para el medio por nombre.
- Clase de recurso (por término): Asigna la clase para el medio. El término debe coincidir exactamente entre la hoja de cálculo y la instalación de Omeka S.
- Propietario (por dirección de correo electrónico): Asigna un propietario al medio mediante la dirección de correo electrónico asociada a la cuenta de Omeka S.
- Visibilidad (público/privado): Define la visibilidad del medio (público o privado).
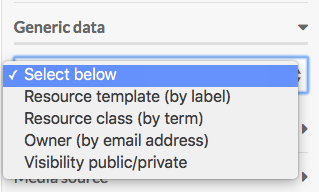
- Fuente de medios: Para la columna en tu hoja de cálculo que apunta al medio que estás creando, selecciona el tipo de medio desde el menú desplegable:
- HTML
- Imagen IIIF (enlace)
- Presentación IIIF (enlace)
- oEmbed (enlace)
- URL
- YouTube (enlace)
Opciones de columna
Haz clic en el ícono de llave junto al encabezado de una columna para acceder a opciones adicionales. Algunas de las opciones incluyen:
- Separador multivalor: Marca esta casilla si deseas usar un separador de valores múltiples para los datos de esa columna.
- Idioma: Define el idioma de los datos en esta columna mediante una etiqueta de idioma IETF.
- Importar valores como privados: Marca esta casilla para establecer todos los valores de propiedad en esta columna como privados.
- Tipo de datos: Elige entre opciones como "Importar como texto", "Importar como referencia URL" o "Importar como recurso de Omeka S".
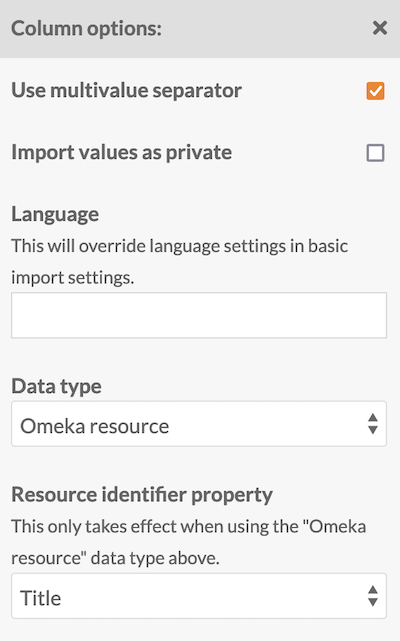
Edición por lotes
Si seleccionas varias filas en la tabla (columnas de tu archivo CSV), puedes usar el botón "Opciones de edición por lotes" para aplicar las opciones de columna a varias columnas de una vez.
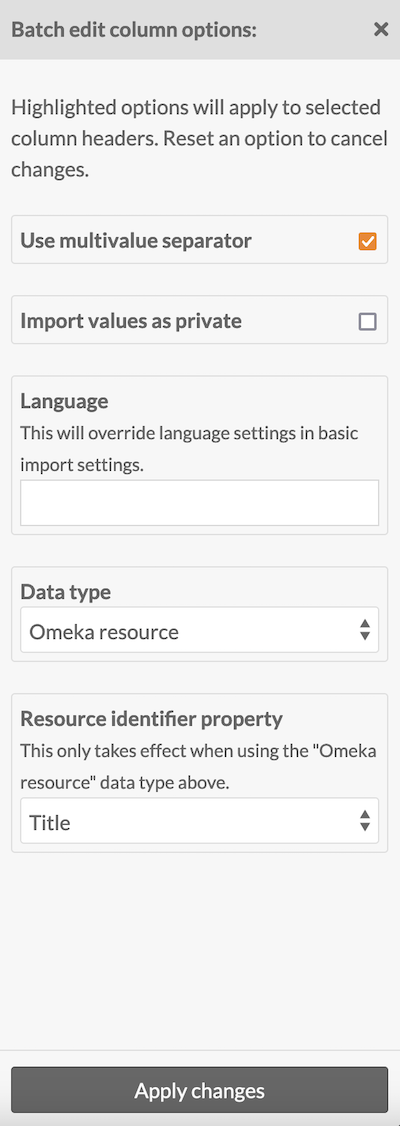
Configuración básica de la importación de medios
Estos ajustes se aplican a todo el archivo CSV que estás importando. Ten en cuenta que algunos de estos valores pueden ser anulados por las opciones de columna en la pestaña "Mapeo de datos a Omeka S".
- Plantilla de recurso: Selecciona una plantilla de recurso para los medios importados.
- Clase: Selecciona una clase de recurso para los medios.
- Propietario: Asigna un propietario al medio.
- Visibilidad: Define la visibilidad (público/privado).
- Separador multivalor: Introduce el carácter separador si has usado uno para valores múltiples.
- Idioma: Define el idioma de los valores de la hoja de cálculo.
Configuración avanzada de la importación de medios
Estas opciones son para usuarios avanzados:
- Acción: Elige la acción a realizar con los datos importados, como crear un nuevo recurso, agregar datos a un recurso existente, actualizar datos, o eliminar recursos.
- Columna de identificador de recurso: Elige una columna de tu archivo CSV que contenga un identificador único para los recursos existentes.
- Propiedad del identificador de recurso: Selecciona la propiedad en la instalación de Omeka S que contiene los identificadores.
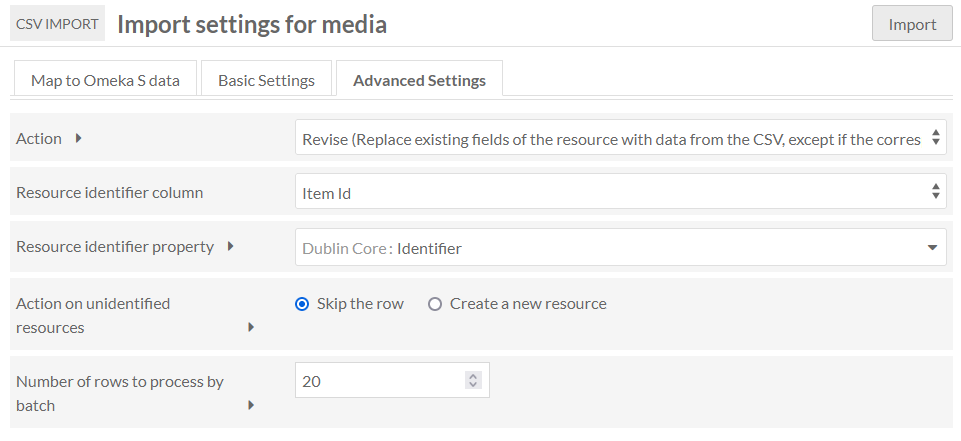
Completar la importación
Una vez hayas configurado los mapeos, opciones de columna y ajustes, haz clic en el botón de Importar en la esquina superior derecha. Esto iniciará la importación y te redirigirá a la pestaña de Importaciones pasadas. Deberías ver un mensaje de confirmación indicando que la importación está en proceso.
Importación de recursos mixtos
Esta opción de recurso permite importar una hoja con una combinación de tipos de recursos: ítems, conjuntos de fichas y medios.
Mapeo a los datos de Omeka S
Esta pestaña muestra un desplegable inicial sobre una tabla con las columnas de tu hoja de cálculo como filas. Cada fila muestra:
- Una casilla de verificación
- El encabezado de la columna de la hoja de cálculo
- Un botón de símbolo de más para agregar o modificar un mapeo
- Un botón de símbolo de llave para opciones de la columna de la hoja de cálculo
- Una columna mostrando las propiedades mapeadas, ya sea automáticamente o manualmente
- Un icono de papelera para eliminar mapeos existentes
- Una columna para mostrar las opciones seleccionadas.
El desplegable sobre la tabla es donde se establece qué columna en el archivo CSV indica si los datos en esa fila son un elemento, conjunto de elementos o medio. No es necesario mapear estos datos en la tabla de esta pestaña. Los valores de esta columna pueden ser "item" o "items", "item set" o "itemset" o "itemsets", o "media". Otros valores, o campos vacíos, harán que la fila no se importe.
Las filas con medios en la columna de tipo de recurso deben indicar a qué elemento se deben adjuntar, como se describe en la sección de medios, y requerirán incluir una fuente de medios.
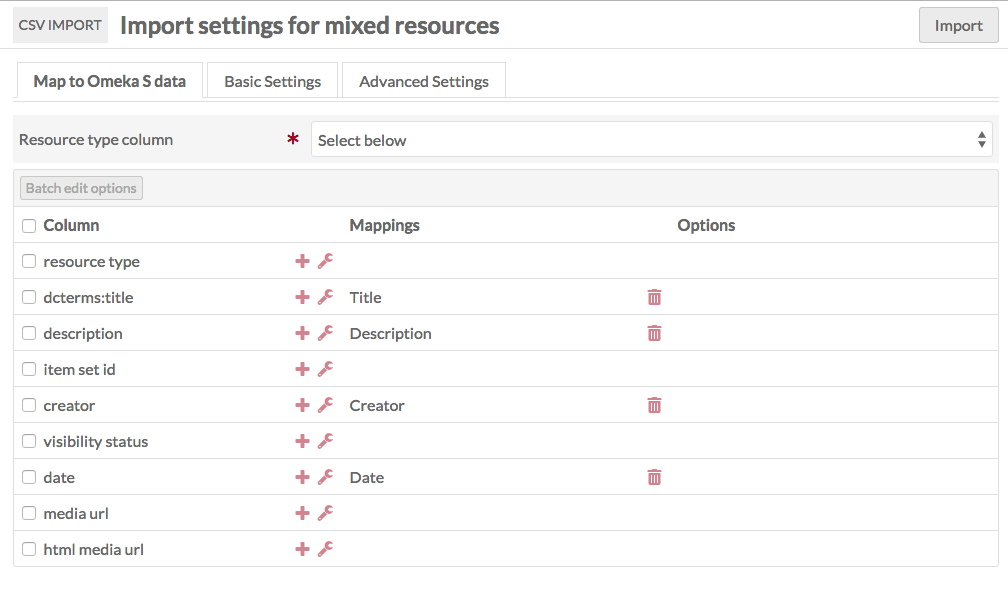
Opciones de mapeo
Para mapear un encabezado de columna a una propiedad de vocabulario, haz clic en el botón de más al lado del encabezado de la columna. Esto abrirá un panel a la derecha de la pantalla.
El panel tiene varias opciones para mapeo:
- Propiedades: selecciona una propiedad a la que mapear los datos de la columna, de cualquiera de los vocabularios instalados. Usa el campo de filtro para buscar la propiedad deseada. Vocabularios disponibles: Dublin Core, Bibliographic Ontology, Friend of a Friend, Scripto y OWL-Time Ontology.
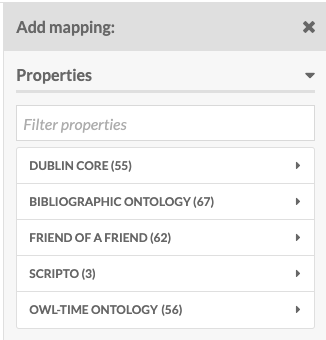
- Datos específicos de ítems: tiene un desplegable para establecer el conjunto de ítems por propiedad seleccionada. Si tienes una columna con datos de un conjunto de ítems al que deseas agregar un elemento, puedes configurar cómo se mapea usando este desplegable. Puedes usar el ID interno del conjunto de ítems o cualquiera de sus propiedades (título, descripción).
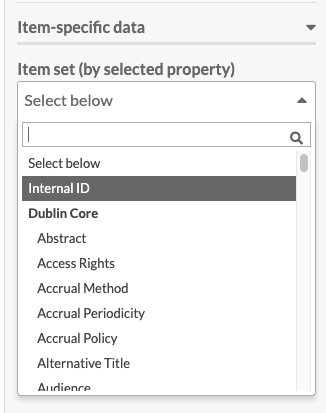
- Datos específicos de conjuntos de fichas: tiene una casilla de verificación para "Abierto a adiciones". Marca esta opción para permitir que otros usuarios editen o agreguen al conjunto de fichas. Déjalo desmarcado para que solo el creador del conjunto, administradores del sitio y administradores globales puedan editarlo.
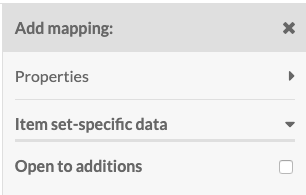
- Datos específicos de medios: tiene un desplegable para establecer el ítem al que debe asociarse el medio. Puedes usar el ID interno del ítem o cualquiera de sus propiedades (título, descripción). El ID de un ítem es la secuencia numérica al final de la URL cuando estás en la página de vista o edición del mismo.
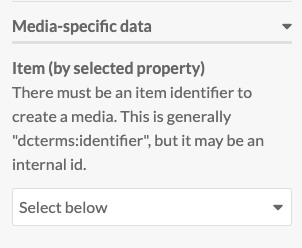
- Datos genéricos: tiene un desplegable donde puedes establecer una de las siguientes opciones:
- Plantilla de recursos (por etiqueta): Establece la plantilla para los medios por nombre.
- Clase de recurso (por término): Establece la clase de recurso para los medios.
- Propietario (por dirección de correo electrónico): Establece el propietario de los medios por dirección de correo electrónico.
- Visibilidad público/privado: Establece la visibilidad de los medios como "privado" o "público".
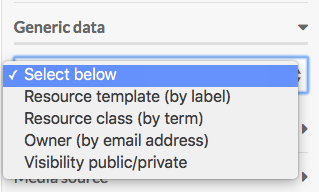
- Fuente de medios: para las columnas de tu hoja de cálculo que apuntan a los medios, selecciona de un desplegable para cada columna el tipo de fuente de medios:
- HTML
- Imagen IIIF (enlace)
- Presentación IIIF (enlace)
- oEmbed (enlace)
- URL
- YouTube (enlace)
Asegúrate de hacer clic en "Aplicar cambios" en la parte inferior del panel para que se conserven las configuraciones.
Para eliminar un mapeo, haz clic en el icono de papelera en la fila correspondiente. Esto eliminará solo el mapeo, no los datos de la columna.
Si tienes datos en una columna de tu CSV que no deseas importar a Omeka S, simplemente no mapees esa columna a ninguna propiedad o tipo de datos.
Opciones de columna
Las opciones de columna son adicionales a los mapeos. Si agregas opciones sin mapear también los datos de columna a un recurso, medio u otros datos, nada se importará.
Para acceder a las opciones de datos en una columna de tu CSV, haz clic en el icono de llave al lado del encabezado de la columna.
Esto abrirá un panel a la derecha de la ventana del navegador con las siguientes opciones:
- Usar separador multivalor: Marca esta casilla para usar el separador multivalor para los datos en esta columna.
- Idioma: Establece el idioma para esta columna usando la etiqueta de idioma IETF.
- Importar valores como privados: Marca esta casilla para establecer todos los valores de propiedad en esta columna como privados.
- Tipo de datos: Un desplegable con varias opciones, que corresponden a los valores al agregar propiedades a un elemento:
- Importar como texto (predeterminado).
- Importar como referencia URL.
- Importar como recurso de Omeka S.
Edición por lotes
Cuando selecciones una o más filas en la tabla (columnas de tu archivo CSV), puedes usar el botón "Opciones de edición por lotes" para aplicar las opciones de columna mencionadas anteriormente a varias columnas de CSV a la vez.
Asegúrate de hacer clic en "Aplicar cambios" para guardar tus configuraciones.
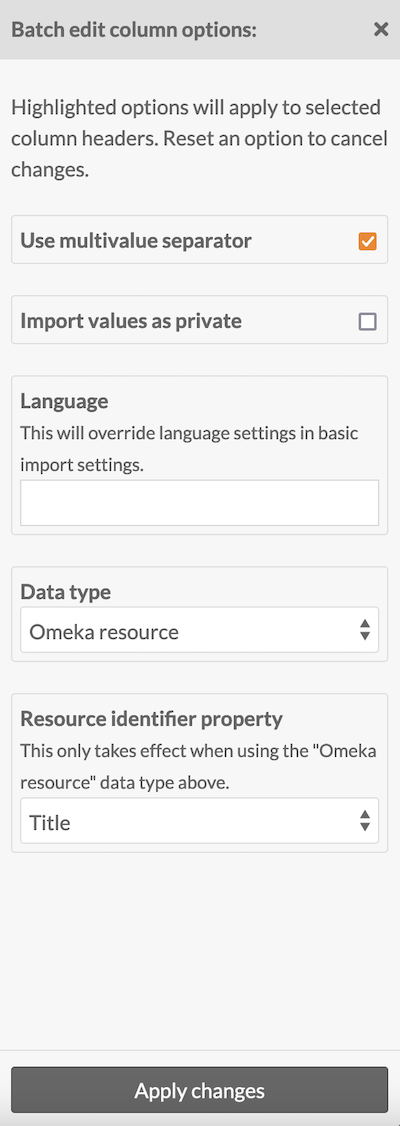
Configuración básica de importación de recursos mixtos
Estas configuraciones se aplican a todo el CSV que estás importando. Estas configuraciones pueden ser sobrescritas por las opciones de columna en la pestaña de "Mapeo a los datos de Omeka S". Si una columna está mapeada para plantilla, clase o propietario, esos valores sobrescribirán estas configuraciones.
Opciones disponibles incluyen:
- Plantilla de recurso
- Clase
- Propietario
- Visibilidad
- Conjunto de elementos abierto/cerrado a adiciones
- Conjunto de elementos para los elementos
- Sitios para los elementos
- Separador multivalor
- Idioma
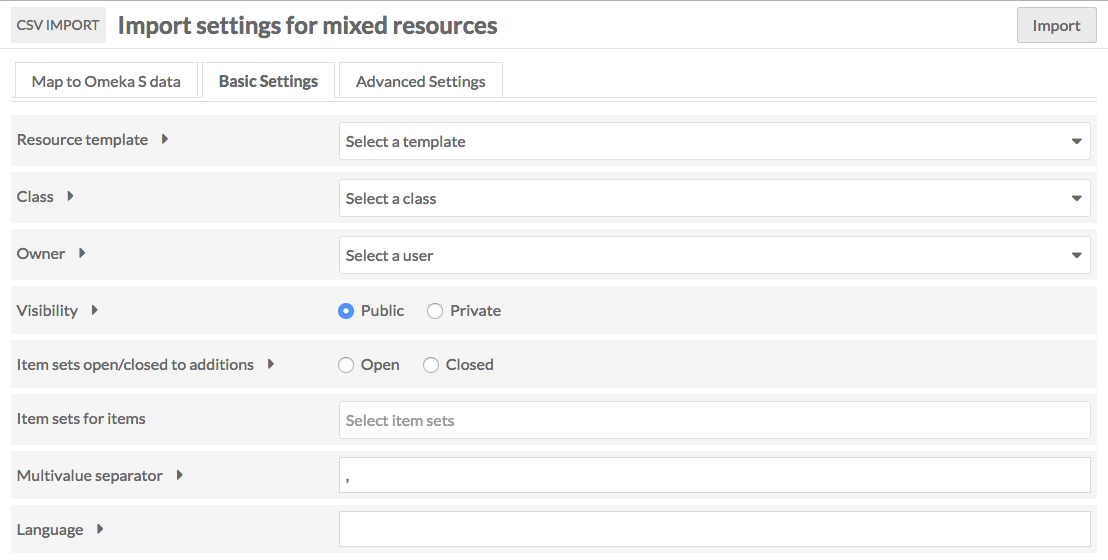
Configuración avanzada de importación de recursos mixtos
La opción de acción permite cambiar el proceso de importación a una de las siguientes opciones:
- Crear un nuevo recurso
- Añadir datos al recurso
- Revisar datos del recurso
- Actualizar datos del recurso
- Reemplazar todos los datos del recurso
- Eliminar el recurso
También puedes configurar el identificador de recursos y la propiedad de identificación del recurso, lo que determinará qué recursos se actualizarán durante el proceso.
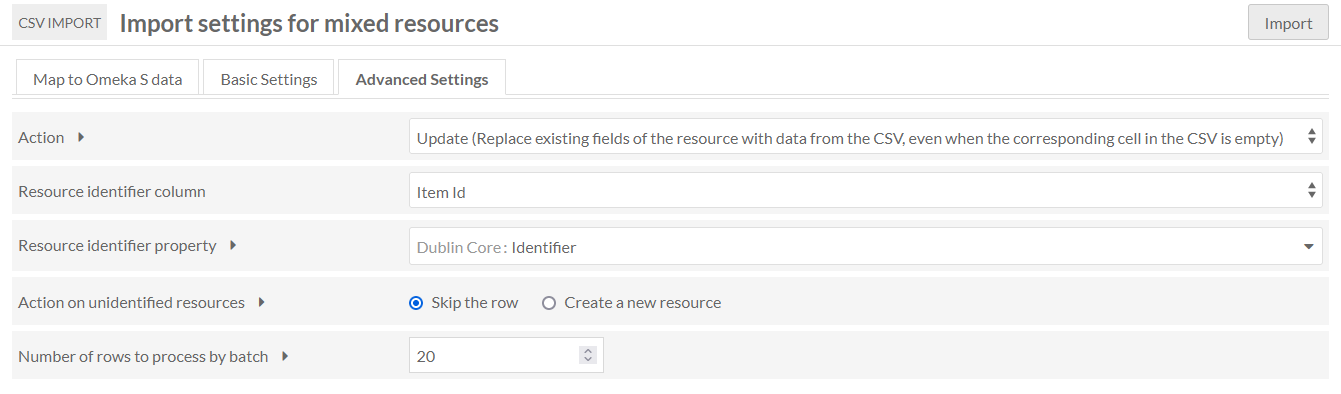
Importación completa
Una vez que hayas completado los mapeos, las opciones de columna y cualquier configuración, haz clic en el botón "Importar" en la parte superior derecha de la ventana del navegador. Esto comenzará la importación y te redirigirá a la pestaña "Importaciones anteriores". Verás un mensaje de confirmación diciendo "Importando en Job ID [número]".
La importación de recursos en Omeka S, utilizando archivos CSV, es una herramienta poderosa para cargar grandes volúmenes de datos de manera eficiente. Al entender cómo preparar y mapear adecuadamente un archivo CSV, se puede importar una variedad de recursos, incluidos ítems, conjuntos de fichas y medios, tanto de manera individual como de forma mixta, optimizando así el proceso de creación y gestión de contenido en la plataforma.
- La correcta preparación del archivo CSV, asegurándose de que las columnas estén bien definidas y los datos sean consistentes.
- Importar ítems, conjuntos de fichas y medios requiere una atención especial a los detalles: desde los identificadores hasta las relaciones entre ellos, como los vínculos entre los medios y los ítems. Los usuarios tienen la posibilidad de configurar opciones avanzadas, como la visibilidad, la plantilla de recursos y la asignación a sitios o clases específicas, lo que permite personalizar aún más el proceso.
- La importación mixta ofrece la flexibilidad de cargar diferentes tipos de recursos en un solo archivo CSV, lo que simplifica y acelera el proceso. Los usuarios pueden decidir qué acciones tomar sobre los recursos existentes, como crear nuevos, añadir datos o actualizar los existentes, lo que proporciona control total sobre el proceso de importación.
La importación de recursos en Omeka S es una funcionalidad clave que, si se utiliza correctamente, permite gestionar grandes cantidades de datos de manera eficiente y organizada. A través de un cuidadoso mapeo y la configuración de opciones personalizadas, los usuarios pueden asegurarse de que los recursos se importen de forma precisa y adecuada a sus necesidades, optimizando el flujo de trabajo y la administración del contenido en la plataforma.